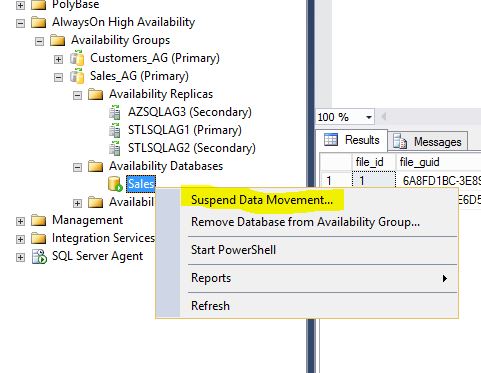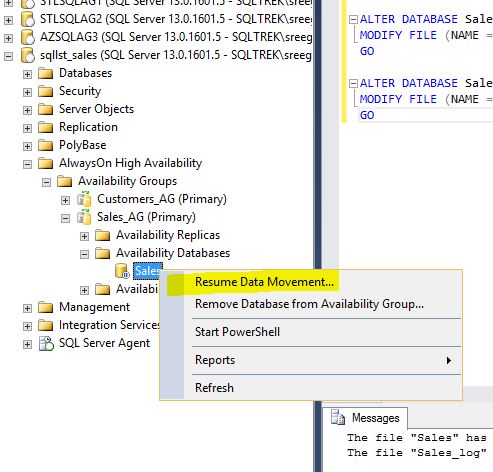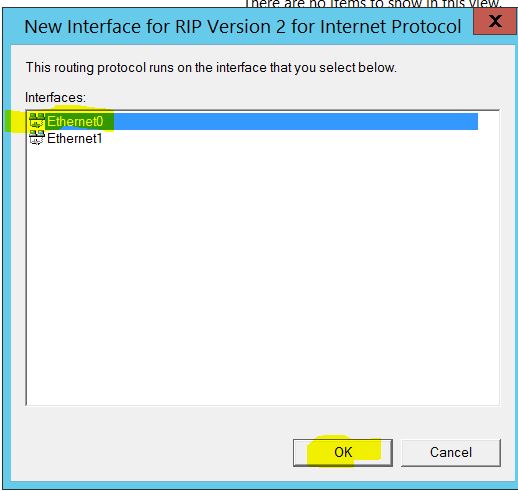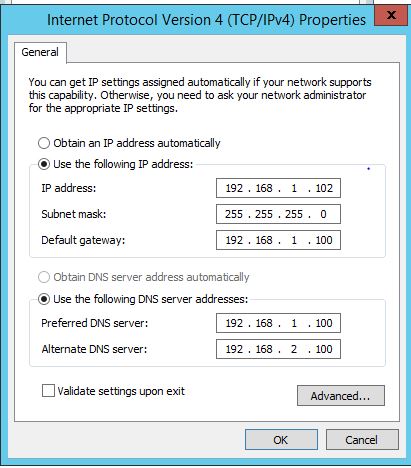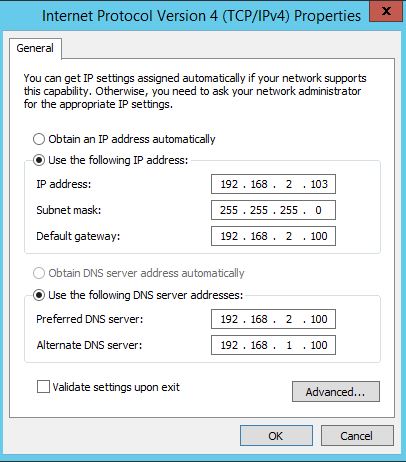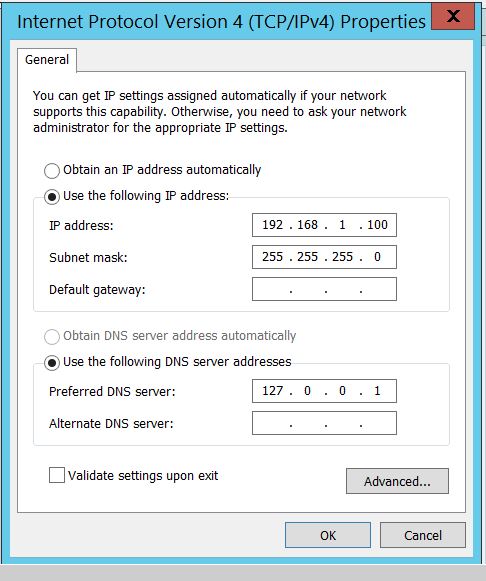In this blog post let’s see how to create a SQL Server Instance on Amazon RDS (Relational Database Service). I will be using defaults for most of the part in this screenshot tour to keep it simple. This post doesn’t cover what a VPC is, What a Security Group is etc, Instead the focus of this post is to create a SQL Server Instance(Express) which is Free-Tier eligible, so that you can get your hands dirty playing with your cloud databases.
First and foremost login to your AWS console. You can sign up for 1 year free tier services.
Navigate to Services and locate Database->RDS.
Just to avoid any costs, check to display only free tier eligible services. As you can see SQL Server Express Edition is Free Tier eligible.
After selecting, Pick your version, License model, Instance Class(t2.micro is pretty basic 1 GB, 1 vCPU machine which is what we get for free) etc as shown below.
As I mentioned earlier, I am leaving all the values to default with publicly accessible as YES.
Choose your Backup retention period. I changed it to 0 from 7 (I don’t want any backups for this LAB).
Click Launch DB Instance and wait for few minutes(It took about 15 mins in my case for AWS to prepare my Instance)
Violaa! That’s it. It’s ready as you can see below.
How to connect to this RDS Instance using SSMS?
Copy the ENDPOINT without the port number, That’s your Instance name which you should be using to connect from SSMS or any other client tool. Select SQL Server Authentication and provide the user name and password which you’ve provided earlier while provisioning Instance.
As you can see now I am connected from my SSMS and If you are curios, the account which we did provided during setup has been created as a SQL login with below shown Server role membership.
Recently, Amazon has announced that we can directly restore the databases to RDS Instances using Backup files from On-premise SQL Servers. Just place the backup files in your S3 bucket(If you are new to AWS, just think S3 as your Backup Storage. S3 is not the actual storage for servers from which disks are carved out…S3 is just to store raw files) and restore from there. This makes DBA job so painless, instead of fighting with data migration services.(Hope Azure guys are listening to me 🙂 )
That’s it for now guys! I would recommend you guys to spun up something in cloud in your leisure and have fun!